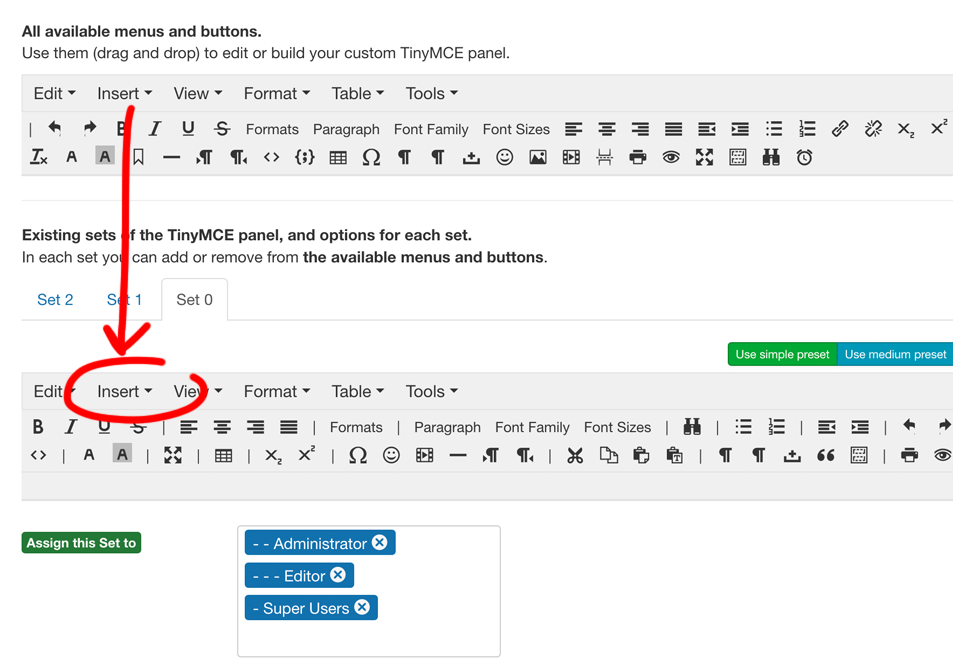Multi-Column Articles in the Joomla Editor

Written by Elisa Foltyn
Well… I should have checked this first myself from the user perspective - I mean from the perspective of a user without any html knowledge.
The customer I am talking about, is running a travel blog, where he writes logs from his trips all over the world, with a lot of images. He asked me, how to create the articles with a different and changing number of columns.
For Example
1 Column » Intro
2 Columns » Images left, Text on the right
2 Columns » Text left, Images on the right
1 Column » Text
The CSS Framework Bootstrap offers a very logical grid system for that, as follows:
<div class=”row”>
<div class=”col-lg-12”>Introtext</div>
</div>
<div class=”row”>
<div class=”col-lg-6>Images</div>
<div class=”col-lg-6”>Text</div>
</div>
<div class=”row”>
<div class=”col-lg-6”>Text</div>
<div class=”col-lg-6”>Images</div>
</div>
<div class=”row”>
<div class=”col-lg-12”>Text</div>
</div>So far so good - at least for those that speak a bit html…
To avoid bothering my customer, because I told him editing content will be easy I created some Content Templates for 1, 2 and 3 Column views. So he can select them from the TinyMCE Templates Menu and use them.
Tutorial: How do you do that?
Setup the Template Option in TinyMCE
If the Insert Template option is not visible to your customer you have to make the function available in TinyMCE. Note: This option is available in the initial setup of Joomla 3.7.x upwards so normally no need to follow the set up.
- Go to Extensions » Plugins
- Search for TinyMCE and open the plugin
- Select the Tab "Set 0" which is probably the tab your customer usergroup is applied to.
- Drag and drop the Insert option to your toolbar preset
The "Insert template" option will now be visible in your editor.
Insert custom Templates
So now we need to add our specific templates to the editor. The TinyMCE Editor Templates are stored in media/editors/tinymce/templates and you will find there already an example template and an example snippet. You can delete those two, but they might appear after the next update, so just ignore them.
Add the Templates you want to offer to your customer, as an example, I added a file named column-2.html into this folder with the following content:
<div class="row">
<div class="col-lg-6">
Insert Text/Images here
</div>
<div class="col-lg-6">
Insert Text/Images here
</div>
</div>
Next Block comes hereIf you want, you can add translations for the Template name with the following scheme:
PLG_TINY_TEMPLATE_COLUMN-2_DESC="This will add a 2 Column Snippet in your Editor"
PLG_TINY_TEMPLATE_COLUMN-2_TITLE="2 Columns"Note
I added a "Next Block comes here" text outside the div. While you can exit the inner div-Containers in the JCE Editor, there seems to be a small bug in TinyMCE that makes this impossible. The "Next Block comes here" can be used by the user to place the cursor outside the container and insert there another template.
After selecting "Insert Template" from the Insert Menu inside the editor the author now has the possibility to choose the new content templates.
Insert the Template
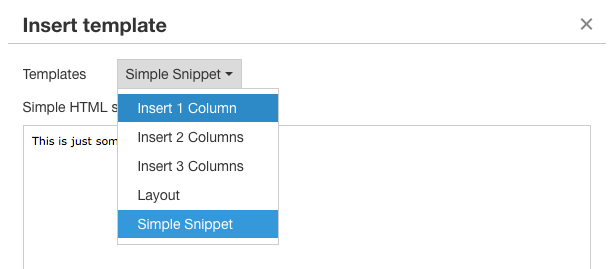
Let's go for the column-2 now and see what happens. The code is inserted correctly and the customer sees the "Insert Text/Images here" placeholder.
But does this make things easier for him?
NOPE.
It's still too easy for someone who doesn't code not to mess up any existing markup even with having a template. Even with the "Show Blocks" functionality of TinyMCE it's still not manageable.
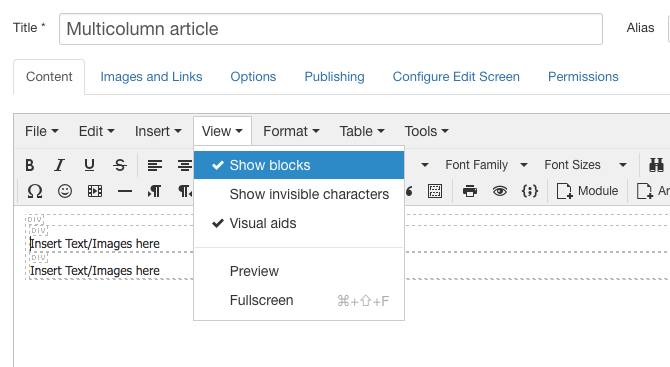
Additionally you can add an editor.css file into the template with some special css-definitions:
#tinymce {
padding: 15px;
}
img {
max-width: 100%;
}
.row {
background: #ccc;
outline: 3px #888 solid;
padding: 15px;
display: -ms-flexbox;
display: -webkit-flex;
display: flex;
-ms-flex-wrap: wrap;
-webkit-flex-wrap: wrap;
flex-wrap: wrap;
}
div[class*="col-"] {
background: #fff;
outline: 1px #888 dashed;
box-sizing: border-box;
padding: 25px;
}
.col-lg-4, .col-lg-6, .col-lg-12 {
position: relative;
float: left;
}
.col-lg-12 {
width: 100%;
}
.col-lg-6 {
width: 50%;
}
.col-lg-4 {
width: 33.33333333%;
}Note that I only added here the definitions that I needed for the editor appearance to work. You could add also font styles from your original template to increase the user experience even more.
The result of adding the editor.css is following:
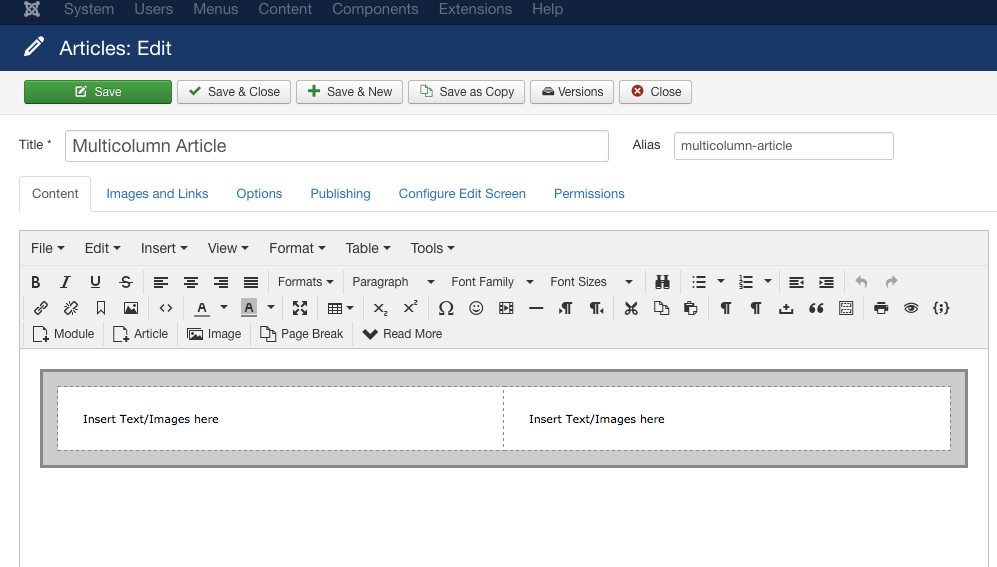
Our customer can now easily use the provided templates. Of course the columns will not appear like this in the frontend, but it's quite easy for the author to understand the layout now.
I tested the same with another CSS-Framework (UI Kit) and with the Template Option from the JCE Editor. This works almost exactly as described above.
I hope you found the tutorial useful.
If so, I am looking forward to a personal mail, a tweet, a recommendation in the Joomla Forum you are cruising or in your social community.